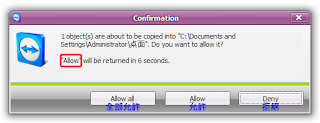(1) UltraVNC
- 軟體性質: Freeware (Open Source)
- 軟體版本: 1.0.4 RC8
- 支援系統: Win All
- 軟體官網: Homepage- 軟體下載: Download- 功能簡介: 因為每次我老爸的電腦有問題都得大老遠開車去他那兒教他或解決問題,所以嘗試在他的電腦安裝了 UltraVNC 這個遠端控制軟體,覺得還蠻好用的,而且省去很多時間與麻煩。
UltraVNC 不僅速度快,而且 Client (主控端) 與 Server (被控端) 還可以互相傳檔案,另外它也有 Chat 功能,但其實是用不太到,因為現在即時通訊軟體很發達,只要兩邊都裝有麥克風,可以用 MSN (WLM)、Yahoo Messenger 或 Skype 的語音功能來做即時的溝通。

 Server (被控端) 的安裝與設定
Server (被控端) 的安裝與設定UltraVNC 安裝程式包含兩個元件:
- UltraVNC Server - Server (被控端) 需安裝此。
- UltraVNC Viewer - Client (主控端) 需安裝此。
看您的電腦是要當作 Server (被控端) 還是 Client (主控端),請自行選擇元件安裝。
若您想當 Server (被控端),並想在安裝好後自己連自己進行測試的話就兩個都勾選安裝。
 PS. Windows 2000/XP/Vista 的 Server (被控端) 請一併下載安裝 Addons (Video Driver、CAD ScHook),它可減緩 CPU 的負載,並可使連線控制操作的速度更快更順暢!(請先確認 VNC Server 沒有在執行再進行安裝,安裝過程可能會顯示找不到檔案訊息,請忽略它即可!)
PS. Windows 2000/XP/Vista 的 Server (被控端) 請一併下載安裝 Addons (Video Driver、CAD ScHook),它可減緩 CPU 的負載,並可使連線控制操作的速度更快更順暢!(請先確認 VNC Server 沒有在執行再進行安裝,安裝過程可能會顯示找不到檔案訊息,請忽略它即可!)安裝好後,由開始功能表的 UltraVnc 資料夾執行「Run server as application」(VNC Server)。
若您是第一次執行,會先彈出 Admin 屬性視窗,您必須先設定一組 Server 端連入密碼,這是為了安全考量,以後 Client (主控端) 要連入時都需要輸入這組密碼才能連線。
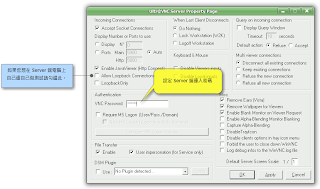
設定好後可以看到通知區域有個眼睛的小圖示,滑鼠移到圖示上可以顯示這台電腦的 IP 位址。
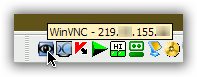
如果您有安裝上面所說的
Addons (Video Driver、CAD ScHook) 的話,請在圖示上按滑鼠右鍵選「Properties」開啟屬性視窗,確認一下有勾選「Video Hook Driver」,按一下 [Check the Video Hook Driver] 按鈕應該會顯示版本訊息,若沒有顯示可能您 Addons 沒有正確安裝好。

若 您想讓每次開機時自動啟動 VNC Server,可以把開始功能表 UltraVnc 資料夾中的「Run server as application」捷徑複製到啟動資料夾中。不過建議用下面的方法安裝成 Windows 服務會比較好,因為安裝成後台服務後,如果發生任何情況而關閉了 VNC Server,它會自動幫您再重新啟動。
在通知區域的 VNC Server 眼睛圖示上按滑鼠右鍵選「Install Service」。

不要勾選「保護我的電腦和資料...」,然後按 [確定]。安裝成功後您應該會聽到 Bee... 的一聲。

 [連線的方法 1.] 由 Client (主控端) 主動連到 Server (被控端)A. Server (被控端) 不在 Router 後方時
[連線的方法 1.] 由 Client (主控端) 主動連到 Server (被控端)A. Server (被控端) 不在 Router 後方時若 Server (被控端) 不在 Router 後方時,也就是擁有實體 IP,Client (主控端) 就可以直接連到 Server (被控端)。
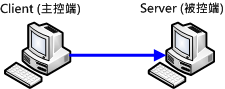
Client (主控端) 請執行 VNC Viewer,在「VNC Server:」欄位輸入 Server (被控端) 的
IP:Display 或
IP:Port,然後按 [Connect] 開始連線。
例如 219.xxx.155.xxx:5900
PS. 若 Server (被控端) 的 Admin Properties 視窗中的「Display Number or Ports to use:」是設為 "Auto",則 Viewer 會使用預設的 Port 5900,則可以省略 Port,
例如: 219.xxx.155.xxx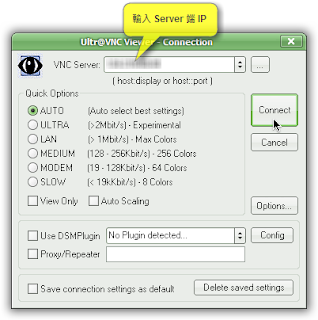
輸入 Server (被控端) 所設定的連入密碼。
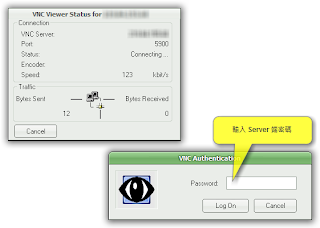
連線後,您就可以看到 Server (被控端) 的桌面顯示在 Viewer 中了。現在您就可以操控 Server (被控端) 的電腦就像自己在該電腦前一樣的操控它。
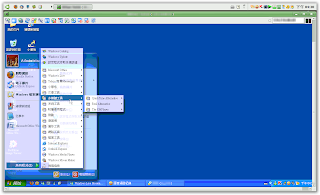
若要進行檔案傳輸,請按 Viewer 上方工具列的 [Open File Transfer...] 按鈕,然後照下圖來操作即可。



VNC Viewer 還允許您以全螢幕模式來操作,只要按上方工具列的 [Toggle Fullscreen Mode On/Off] 按鈕或視窗右上角的最大化按鈕即可。


除 了用 VNC Viewer 來與 Server (被控端) 進行連線,您還可以像以前 IBM 有一款軟體 Desktop On-Call 一樣,直接使用支援 Java 的瀏覽器來與 Server (被控端) 進行連線。用這個方法就可以跨平台來操控遠端電腦了。
方法很簡單,不需安裝任何軟體,只要開啟瀏覽器 (瀏覽器需安裝
Java Plugin),在網址列輸入 http://IP:Port 即可,
例如: http://219.xxx.155.xxx:5800
PS. 若 Server (被控端) 的 Admin Properties 視窗中的「Display Number or Ports to use:」是設為 "Auto",則 http: 會使用預設的 Port 5800。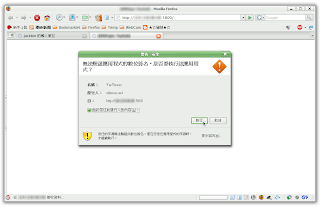
 B. Server (被控端) 在 Router 後方時
B. Server (被控端) 在 Router 後方時若 Server (被控端) 位在 Router 後方時,由於它的位址是虛擬 IP (例如 192.168.1.2) 不是實體 IP,必須用瀏覽器進入 Router 的設定頁面 (看您 Router 或 IP 分享器的說明手冊所指定的網址,例如 http://192.168.1.1),在
Virtual Server 頁面設定一個 Port (例如 5900),這樣 Client (主控端) 才有辦法穿越 Router 主動連到 Server (被控端)。
記得 VNC Server 的 Admin Properties 裡的 Port 也要設定一樣。
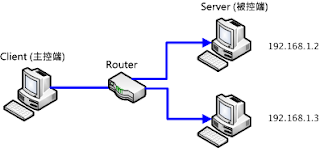
 [連線的方法 2.] 由 Server (被控端) 主動連到 Client (主控端)
[連線的方法 2.] 由 Server (被控端) 主動連到 Client (主控端)這種方法可以適用於 Server (被控端) 位於 Router 後方,Client (主控端) 無法直接連上時使用。
 Client (主控端):
Client (主控端):在開始功能表「執行」按 [瀏覽] 選擇 vncviewer.exe,並在後方空一格輸入 /listen。

此時 VNC Viewer 會處於 listen (聽取) 狀態,等候 Server (被控端) 連線過來。
當 VNC Viewer 處於 listen 狀態時,您在通知區域也可以看到像 VNC Server 一樣的眼睛圖示,將滑鼠移到圖示上可以看到目前所設定的 Port (預設是 5500),請將您的 IP 和 Port 告訴在 Server (被控端) 的人。
PS. 若您想變更 Port,可以在上面的步驟 /listen 後面空一格輸入想變更的 Port,
例如: "C:\Program Files\UltraVnc\vncviewer.exe" /listen 5551 Server (被控端):
Server (被控端):在通知區域的 VNC Server 眼睛圖示上按滑鼠右鍵選「Add New Client」。
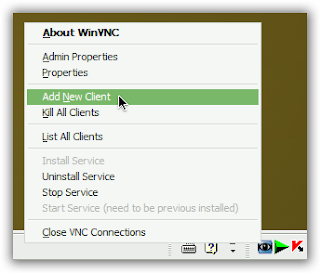
輸入 Client (主控端) 告訴您的 IP 與 Port,然後按 [OK] 即可連線。
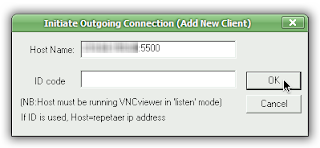
 加密連線
加密連線若您擔心使用 UltraVNC 做傳輸檔案的過程中會被擷取資料,可依下列方法進行設定與操作:
Client (主控端):Client (主控端) 先下載
MSR4 DSM Plugin,它可以幫 UltraVNC 在傳輸時做連線加密的動作,下載回來後將壓縮檔中的 MSRC4Plugin_NoReg.dsm 檔案解壓縮到 C:\Program Files\UltraVnc 目錄中,再。
執行 VNC Viewer,勾選「Use DSMPlugin」然後按 [Config] 開啟 MSR4 Plugin 配置視窗,將 new_rc4.key 更名為 rc4.key,按 [Gen Key] 產生一個 Key File。
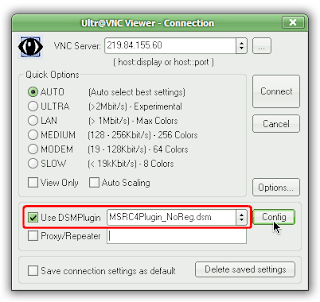
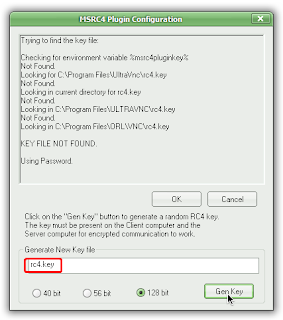
將 C:\Program Files\UltraVnc 目錄中剛剛產生的 rc4.key 傳給 Server (被控端)。
Server (被控端):將 Client (主控端) 傳來的 rc4.key 複製到 C:\Program Files\UltraVnc 目錄中。
在通知區域的 VNC Server 眼睛圖示上按滑鼠右鍵選「Admin Properties」開啟 Admin 屬性視窗,勾選使用 DSM Plugin,然後按 [OK] 關閉 Admin 屬性視窗。
 PS. 加密連線需要 Client 端與 Server 端兩方配合,所以若 Server 端設定了使用 DSM Plugin,Client 端的 VNC Viewer 每次連線時都記得要勾選「Use DSMPlugin」,否則會無法連線。
PS. 加密連線需要 Client 端與 Server 端兩方配合,所以若 Server 端設定了使用 DSM Plugin,Client 端的 VNC Viewer 每次連線時都記得要勾選「Use DSMPlugin」,否則會無法連線。 解除安裝 UltraVNC
解除安裝 UltraVNC當想解除安裝 UltraVnc 時,若您有將 VNC Server 安裝成 Windows 服務,請照下面步驟來進行解除安裝:
1. 在通知區域的 VNC Server 眼睛圖示上按滑鼠右鍵選「Stop Service」停止服務。
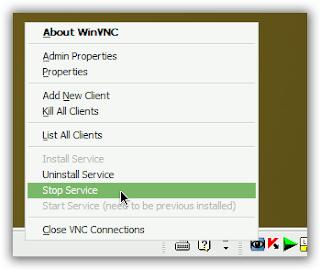
不要勾選「保護我的電腦和資料...」,然後按 [確定]。

2. 由開始功能表的 UltraVnc 資料夾執行「Run server as application」再次開啟 VNC Server,在通知區域的 VNC Server 眼睛圖示上按滑鼠右鍵選「Uninstall Service」解除安裝服務。
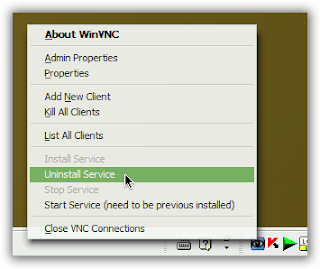
不要勾選「保護我的電腦和資料...」,然後按 [確定]。

3. 然後到控制台的「新增或移除程式」移除 UltraVnc 即可。
 後記
後記由於要連線到 Server (被控端) 需要知道該台電腦的 IP 才有辦法進行連線,之前說過,您可以叫 Server (被控端) 的人將滑鼠移到 VNC Server 的圖示上來顯示 IP 位址,然後告訴您。
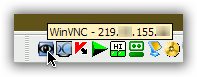
但是像我老爸這種只懂上網收信的老人家,要教導他去操作來告訴您 IP 還是有些困難,尤其當通知區域圖示的軟體閒置時還會被隱藏起來。不巧他用的又是浮動 IP 的 Cable 寬頻,每次開機 IP 可能都會不一樣。
所以我幫他的 Firefox 瀏覽器安裝了只有 3K 的
FFMyIP 套件,當需要與他電腦連線時,只要叫他告訴我瀏覽器右下角所顯示的 IP 數字就可以,提供給各位參考。

另外,若有上面我敘述不足的地方,請各位可以參考
線上說明文件。
(1)
UltraVNC (2)
TeamViewer








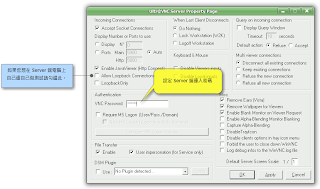
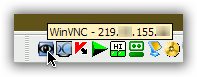



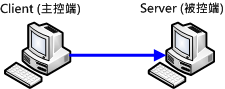
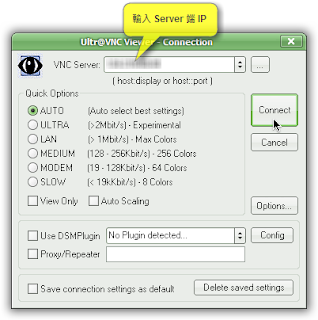
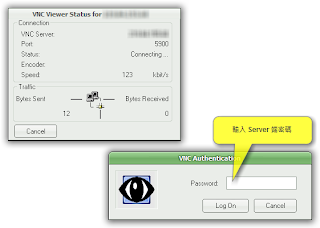
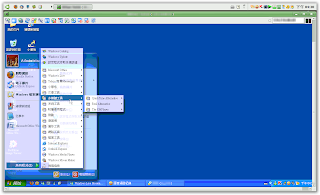





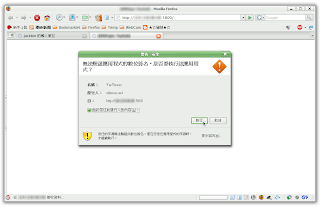

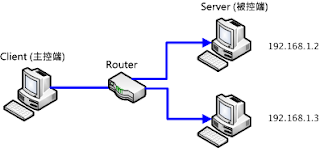



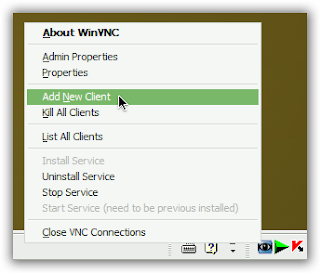
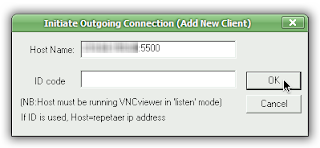
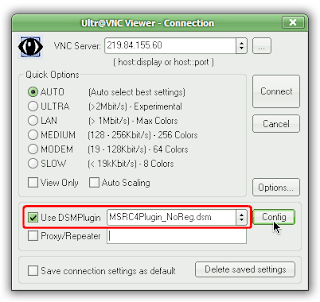
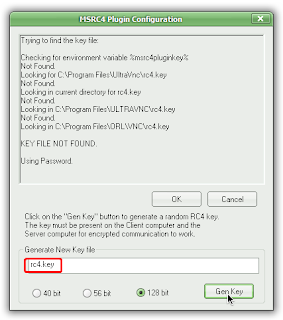

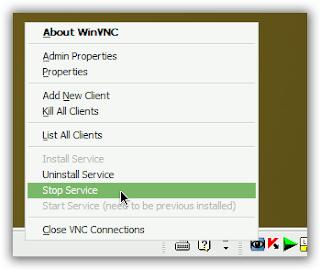
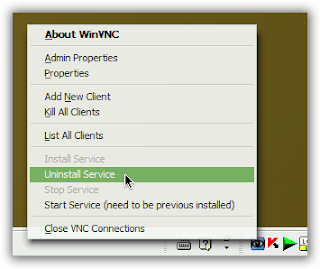





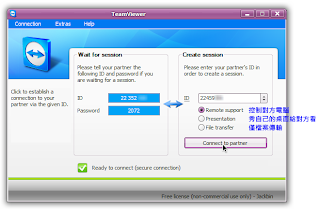


 結束連線。
結束連線。 重新整理畫面。
重新整理畫面。 連線設定 (可以設定畫面速度與品質)。
連線設定 (可以設定畫面速度與品質)。 聊天對談。
聊天對談。 檔案傳輸。
檔案傳輸。 暫時停用對方的滑鼠與鍵盤功能 (再按一次可恢復)。
暫時停用對方的滑鼠與鍵盤功能 (再按一次可恢復)。 顯示單一視窗 (將滑鼠指標+在視窗中點一下即可,再按一次可恢復顯示整個桌面)。
顯示單一視窗 (將滑鼠指標+在視窗中點一下即可,再按一次可恢復顯示整個桌面)。 切換控制 (變成對方可控制您的電腦)。
切換控制 (變成對方可控制您的電腦)。 切換螢幕 (若對方有多個螢幕時)。
切換螢幕 (若對方有多個螢幕時)。 全螢幕模式 (按一次會原比例顯示,按第二次會全螢幕顯示)。
全螢幕模式 (按一次會原比例顯示,按第二次會全螢幕顯示)。 送出 Ctrl+Alt+Del 指令 (會彈出「工作管理員」,僅對方安裝成 Windows 服務才可用)。
送出 Ctrl+Alt+Del 指令 (會彈出「工作管理員」,僅對方安裝成 Windows 服務才可用)。




 畫面停格 (當您想暫時做其他事時可用,快捷鍵 Pause)。
畫面停格 (當您想暫時做其他事時可用,快捷鍵 Pause)。